ĐTC - Cách vẽ sơ đồ Gant chart bằng excel
Nếu bạn không có Microsoft Project nhưng vẫn muốn tạo ra một biểu đồ Gantt, bạn có thể làm như vậy với Microsoft Excel (Nếu bạn có sử dụng phần mềm đấu thầu của GXD thì sẽ có cơ hội khám phá cơ chế hoạt động). Trong bài viết này, tôi sẽ hướng dẫn bạn làm điều đó, và bạn hoàn toàn có thể tự tay làm được 1 tiến độ dạng sơ đồ gant chart ngay trên excel
Trong cột A, B và C, gõ vào tên Task, bắt đầu Ngày và Thời lượng dự kiến cho các nhiệm vụ trong kế hoạch dự án. Miễn là khoảng thời gian ít nhất là một ngày, ngày kết thúc trong cột D có thể được tính bằng công thức = Ngày bắt đầu + Thời gian thực hiện công việc - 1.
Sử dụng các ràng buộc công việc để tạo ra các mối liên hệ ngày cho các công việc, hoặc dựa vào End date, Start Date, ví dụ nếu bạn biết rằng công việc Develop questionnaire có thể bắt đầu sau một ngày khi công việc Planning meeting kết thúc, khi đó công thức trong ô B3 là = D2 + 1.

Trong ô F1, gõ vào Ngày bắt đầu của dự án và trong ô G1, gõ vào ngày hôm sau. Chọn F1 và G1, và sử dụng các xử lý tự động điền để điền vào các loạt đến ngày kết thúc dự kiến của dự án.
Chọn cột F để cột cuối cùng, nhấp chuột phải và nhấp vào Column Width. Thiết lập chiều rộng 1, sau đó bấm OK.
Điều chỉnh kích thước font chữ cho ngày và sắp xếp chúng để 45 độ.
Nếu sử dụng Microsoft Excel 2003 hoặc trước đó:
Click vào ô F2.
Nhấn vào Format - Conditional Formatting . Hộp thoại Conditional Formatting sẽ được hiển thị.
 |
| Sử dụng cho Excell <=2003 |
Trong Condition 1 , chọn Formula is từ menu thả xuống.
Đối với các công thức, gõ = AND (F $ 1> = $ B2, F $ 1 <= $ D2).
Nhấn vào Format. Nhấp vào tab Patterns. Chọn màu sắc cho các thanh sơ đồ gantt của bạn, sau đó nhấn OK hai lần.
Điền hàng loạt từ trên xuống. Các thanh Gantt sẽ xuất hiện.
Nếu bạn thay đổi một ngày bắt đầu hoặc Thời gian, các biểu đồ Gantt sẽ thay đổi cho phù hợp.
Nếu sử dụng Microsoft Excel 2007 hoặc Microsoft Excel 2010:
Click vào trong ô F2.
Trên tab Home, trong nhóm Styles, từ thả xuống Conditional Formatting, kích New Rule. Hộp thoại New Formatting Rule sẽ được hiển thị.
Chọn Use a formula to decide which cells to format .
 |
| Sử dụng cho excel 2007, 2010 và cao hơn |
Trong hộp Format values where this formula is true , gõ = AND (F $ 1> = $ B2, F $ 1 <= $ D2) Tích vào mục Format. Nhấp vào tab Fill. Chọn màu sắc cho các thanh Gantt của bạn, sau đó bấm OK hai lần. Điền đầy từ trên xuống. Các thanh Gantt sẽ xuất hiện.

Nếu bạn thay đổi một ngày bắt đầu hoặc Thời gian, các biểu đồ Gantt sẽ thay đổi cho phù hợp.
Như vậy là bạn đã tạo ra được một sơ đồ Gant chart bằng excel. Tuy nhiên nếu bạn là người quản lý thường xuyên phải lập tiến độ. Thì tôi vẫn khuyên bạn nên dùng công cụ chuyên biệt cho việc này - Đó là Microsoft Project
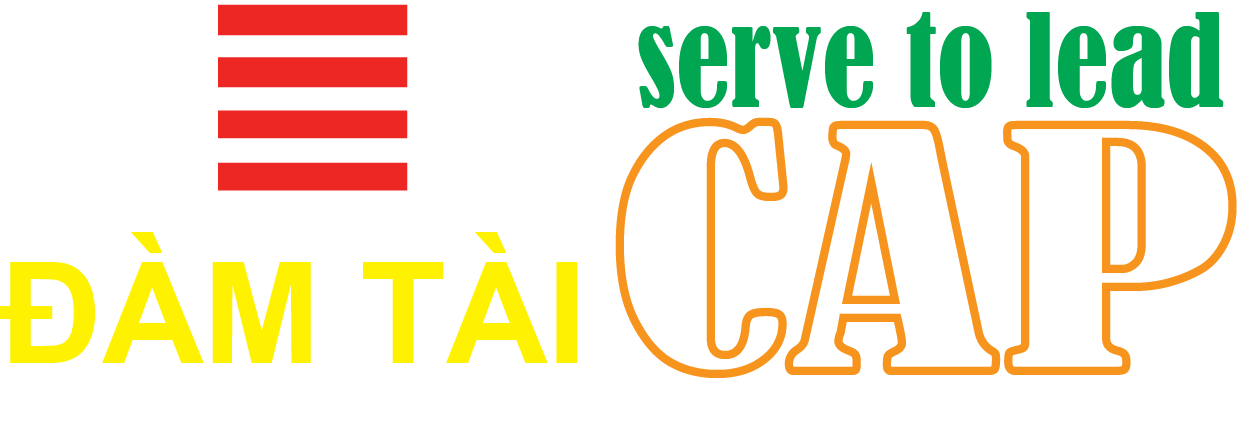







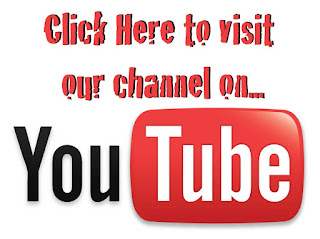



0 nhận xét:
Đăng nhận xét