ĐTC - Conditional formating: Trình bày tự động, phát hiện tự động
Trong Excel, trình bày tự động có nghĩa là ta chỉ việc gõ thôi. Gõ đến đâu Excel TỰ ĐỘNG HÓA trình bày đẹp cho ta đến đó.Còn phát hiện tự động có nghĩa là khi ta gõ đến đâu, hoặc khi đến ngày đến tháng, hoặc khi ta muốn gì. Excel TỰ ĐỘNG tìm ra và hiển thị trực quan cho ta (bằng màu sắc).
Nghe thật sung sướng phải không bạn? Và bí mật là sử dụng CONDITIONAL FORMATING.
Nó có thể giúp ta TỰ ĐỘNG làm các việc sau:
- Cho 1 dòng bôi màu, một dòng không bôi màu giúp nhìn rõ hơn.
- Hiện ra top 20% khách hàng có doanh số cao nhất, và top 20% khách hàng có doanh số kém nhất (tương tự với nhân viên, mặt hàng,...)
- Hiện ra những khách hàng nợ vượt mức cho phép (tương tự với nhân viên,...)
- Hiện ra những nhân viên tạm ứng quá 3 tháng, những nhân viên sắp hết hợp đồng lao động, sắp đến sinh nhật,...
- Những cột nào ứng với thứ 7, chủ nhật, ngày nghỉ lễ tết trên bảng chấm công thì bôi màu xám.
- Những ô nào mà là công thức thì có màu
- Những ô nào, dòng nào có tên hoặc mã trùng với 1 ô ta gõ thì hiện màu lên
- Khi nhập ngày bắt đầu và kết thúc thì bảng kế hoạch tiến độ tự động hiện ra
- Những khách hàng nào mà bị trùng lặp thông tin trong cơ sở dữ liệu khách hàng thì tự động bôi màu
- Khi gõ số 0988888888 thì tự động hiển thị thành (0988)-888-888
- Hầu hết những mong muốn tìm kiếm trên dữ liệu Excel đều có thể trình bày hay tự động phát hiện cho ta dựa trên quy tắc tự động mà chúng ta yêu cầu cho nó.
Một trong các tính năng KHÔNG THỂ KHÔNG BIẾT trong Excel.
Các bạn hãy tìm hiểu ngay CONDITIONAL FORMATTING nhé.
Việc sử dụng Conditional Formatting thoạt trông khá đơn giản nhưng lại có nhiều cách thể hiện nên khiến nhiều bạn chưa quen bỡ ngỡ. Ngoài ra, bạn không cần lo lắng định dạng theo điều kiện sẽ làm mất định dạng gốc vì Excel vẫn giữ lại định dạng cũ, chỉ bổ sung quy tắc mới và chép đè định dạng mới lên trên. Khi xóa quy tắc của Conditional Formatting, định dạng cũ của ô tính sẽ được trả lại như ban đầu.
1. Định dạng theo điều kiện có sẵn
Để bắt đầu sử dụng, bạn vào thẻ Home trên thanh Ribbon, nhấn Conditional Formatting trong mục Styles và chọn kiểu điều kiện bạn muốn:
1a. Highlight Cells Rules - Quy tắc đánh dấu nổi bật ô tính theo giá trị:
Excel sẽ làm nổi bật ô tính thỏa mãn điều kiện bạn chọn dựa trên giá trị từng ô, cụ thể như sau:
Greater Than: Lớn hơn một giá trị xác định.
Less Than: Nhỏ hơn giá trị cho trước.
Between: Nằm trong khoảng giá trị định sẵn.
Equal To: Bằng đúng giá trị xác định.
Text That Contains: Nội dung ô tính có chứa phần chữ cho trước.
A Date Occurring: Giá trị ô tính chứa một ngày tháng định sẵn.
Duplicate Values: Xác định những giá trị trùng lặp.
1b. Top / Bottom Rules - Quy tắc xác định ô tính theo xếp hạng:
Excel xác định những giá trị theo thứ hạng dựa trên vùng ô tính chọn xét điều kiện và định dạng riêng các ô tính chứa các giá trị này.
Top 10 Items: 10 giá trị lớn nhất.
Top 10%: 10% số lượng ô tính có giá trị lớn nhất.
Bottom 10 Items: 10 giá trị nhỏ nhất.
Bottom 10%: 10% số lượng ô tính có giá trị lớn bé nhất.
Above Average: Những giá trị lớn hơn giá trị trung bình của toàn vùng chọn.
Below Average: Các giá trị nhỏ hơn giá trị trung bình của toàn vùng chọn.
Bạn có thể tùy chỉnh số lượng giá trị hoặc số phần trăm bất kỳ khác 10 với 4 kiểu định dạng đầu tiên.
1c. Data Bars - Hiển thị mức độ lớn nhỏ của giá trị:
Với cách định dạng này, các giá trị sẽ được đo lường rõ ràng ngay trong từng ô tính của vùng chọn định dạng điều kiện.
1d. Color Scales - Phân biệt độ lớn nhỏ của các giá trị bằng màu sắc:
Các giá trị thể hiện mức độ màu khác nhau dựa trên độ lớn nhỏ của từng giá trị trong vùng.
1e. Icon Sets - Thêm biểu tượng vào ô tính dựa trên giá trị:
Tương tự như Data Bars và Color Scales, giá trị ô tính được phân nhóm theo biểu tượng.
2. Định dạng theo điều kiện riêng:
Ngoài các thao tác định dạng sẵn có, bạn còn có thể tự tạo quy tắc riêng cho định dạng điều kiện của mình. Bạn chỉ cần thực hiện tương tự như định dạng kiểu có sẵn và chọn More Rules ở từng kiểu hoặc New Rule (bên dưới Icon Sets) để tùy chỉnh riêng. Video sắp tới của ĐTC cũng có hẳn một phần riêng để giúp bạn hiểu thêm về tính năng thú vị này.
3. Xóa và quản lý Conditional Formatting
Bạn có thể chọn Clear Rules để xóa theo vùng đang chọn (Selected Cells), theo toàn bộ bảng tính (Entire Sheet), theo bảng này (This Table), theo bảng phân tích dữ liệu (This PivotTable).
Trong trường hợp cần quản lý các định dạng có điều kiện thì chọn Manage Rules để dễ dàng thay đổi, xóa và cập nhật các định dạng điều kiện mới.
Trong hình ví dụ trên, ta có thể thấy việc định dạng Duplicate Values giúp xác định lỗi đánh máy ở một trong hai mã hàng BC35. Sau khi chỉnh xong lỗi này, bạn có thể chọn quy tắc Duplicate Values và nhấn Delete Rule. Ngoài ra, giá tiền cũng thế hiện được mức độ cao thấp nhờ Data Bar.
Kết luận
Conditional Formatting trong thực tế rất cần thiết cho người sử dụng, nhất là khi phải làm việc với một lượng dữ liệu lớn và cần kiểm tra lại hoặc nhấn mạnh các giá trị quan trọng trong bảng tính. Về cơ bản thì kiểu định dạng này khá dễ hiểu nhưng để thành thạo thì bạn cần sử dụng thường xuyên.
Hãy theo dõi thường xuyên các bài viết trên Blog của tôi nhé, chúng ta sẽ cùng nhau học. ĐẰNG NÀO CŨNG HỌC, HỌC SỚM TỐT HƠN.
Hãy theo dõi thường xuyên các bài viết trên Blog của tôi nhé, chúng ta sẽ cùng nhau học. ĐẰNG NÀO CŨNG HỌC, HỌC SỚM TỐT HƠN.
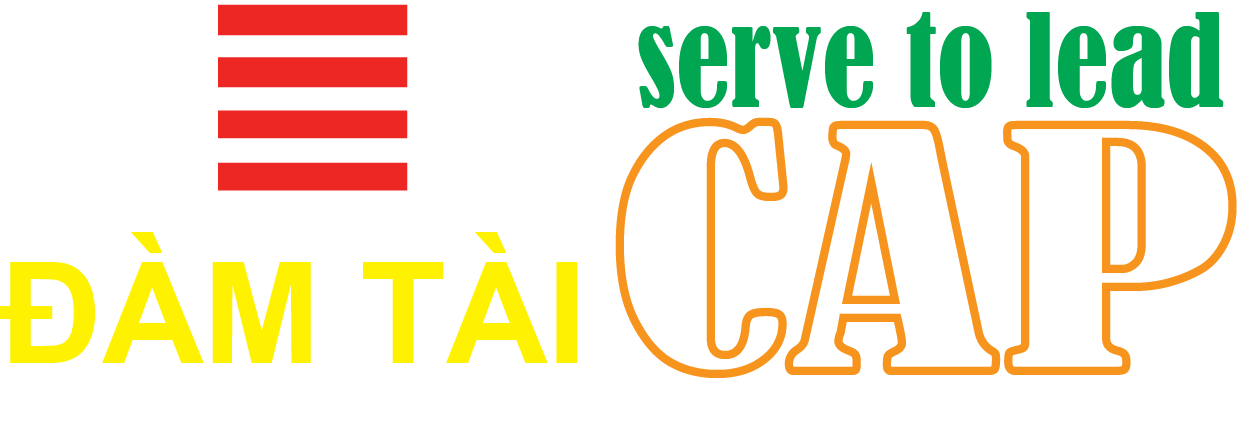






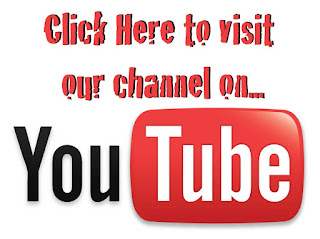



0 nhận xét:
Đăng nhận xét