ĐTC - Tạo lịch làm việc trong Microsoft Project
Việc tạo ra một định dạng lịch riêng cho riêng mỗi chúng ta (công ty) là rất cần thiết. Vì mỗi một dự án yêu cầu một lịch làm việc khác nhau, mỗi công ty yêu cầu một lịch làm việc khác nhau. Ví dụ như một dự án kéo dài nhiều năm thì thiết lập lịch làm việc theo ngày tỏ ra không hợp lý, hay ở Việt Nam chúng ta thương nghỉ một số ngày tết như 30/4 – 1/5, 2/9, giỗ tổ…Do đó nhất thiết chúng ta phải tạo ra các lịch phù hợp với dự án.
Xem thêm: KHÓA HỌC MS PROJECT ĐANG ƯU ĐÃI
1/ Tạo lịch làm việc riêng
Project/ Change Working Time
Để tạo lịch mới nhấn chọn Create New Calendar khi đó sẽ có 2 lựa chọn Tạo mới – Create new base calendar hoặc Tạo một bản lịch sao chép – Make a copy of Standard của MP sẵn có (Standard, 24 hours, Night Shift). Bạn có thể đặt tên cho lịch mới. Hình minh họa đặt tên lịch mới là ĐTC Canlendar.
Sau khi nhấp OK. Bạn sẽ thấy cửa sổ gần giống ban đầu nhưng giờ trong For Calendar là ĐTC Canlendar. Sau đó bạn tiếp tục thiết lập cài đặt cho lịch mới này.
Chọn Work weeks/ Details chọn các ngày sẽ làm việc của 1 tuần trong dự án (ví dụ này làm cả thứ 7 và chủ nhật) sau đó chọn Set day(s) to these specific working times rồi khai báo thời gian làm việc của buổi sáng và chiều (From..to).
Sau khi xong thì bấm OK. Nếu bạn muốn chọn bất kỳ 1 ngày nào cố định nghỉ trong toàn dự án (ví dụ chủ nhật chẳng hạn), bạn chỉ việc chọn Sunday rồi chọn Set days to nonworking time là OK.
 |
| Thiết lập ngày và giờ làm việc các ngày trong tuần |
 |
| Cài đặt 1 ngày nghỉ cố định trong toàn dự án |
Chọn Exceptions, chọn ngày nghỉ (Ví dụ 2/9) nhập vào trường Name tên ngày nghỉ & Start - Finish sau đó chọn Detail và chọn nghỉ - Noneworking hoặc làm 1 phần của ngày - Workingtime (như Ví dụ ngày Diễn tập phòng cháy chữa cháy 19/9 nghỉ buổi sáng).
Giả sử như trong dự án có 1 ngày nghỉ lặp đi lặp lại hàng tuần (Weekly) hoặc hàng tháng (Monthly) (Giả sử là lịch diễn tập Phòng cháy chữa cháy) hoặc hàng năm (Yearly) trong Recurrence pattern hoặc trong khoảng thời gian nhất nhất định nào đó bằng cách chọn từ Range of recurrence.
 |
| Chọn lịch nghỉ có tính chất lặp lại theo chu kỳ |
2. Gán lịch cho dự án: Sau khi tạo lịch sau, nhiệm vụ của chúng ta là phải gán lịch đó cho dự án.
Để gán lịch chúng ta thực hiện 2 bước nhỏ sau:
B1. Gán vào Project/Project Information/ Calendar => chọn lịch ĐTC Calendar đã tạo ở trên
 |
| B1. Gán vào Project Information |
B2. Click đúp chuột vào thanh thời gian (Timescale), chọn Non-working time và chọn lịch ĐTC Calendar vừa tạo trong Calendar.
3/ Lưu lịch vào danh sách lịch hiện hành của MP
Việc tạo ra một lịch chung cho tất cả dự án của 1 công ty là việc tất yếu. Thế nên sau khi tạo được 1 lịch chuẩn. Bạn có thể lưu lại để sử dụng cho các dự án khác mà không phải khai báo lại. Bạn thực hiện như sau:
File/ Info/ Organizer/ Calendar sẽ hiện ra và bạn chỉ cần chọn lịch ĐTC Canlendar bên khung bên phải Project 1 rồi ấn Copy để lưu sang cột Global.MPT. Và các dự án sau bạn chỉ cần chọn lịch ĐTC Canlendar có sẵn trong Change working time là OK ^^
Với những chia sẻ ở trên, giờ bạn đã hoàn toàn có thể tạo ra một lịch làm việc riêng cho dự án của mình theo ý của bạn.
Hãy tạo ra sự chuyên nghiệp bằng các lịch làm việc cho dự án theo cách riêng của bạn.
-------------------------------
Mời Bạn tham gia Group Facebook: https://www.facebook.com/groups/quanlyduanvietnam/
-------------------------------


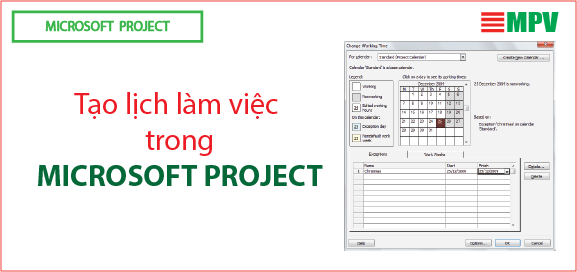
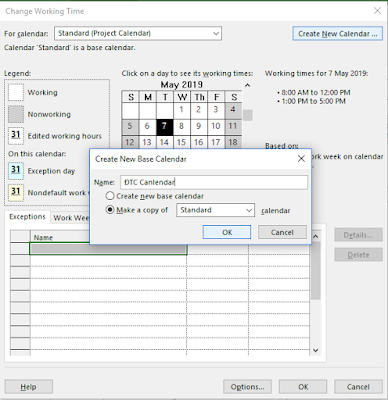















Dự án mà chỉ có mỗi nhân công thì cách đưa nhân công vào để hiển thị biểu đồ nhân lực?
Trả lờiXóaSau khi copy calendar vào organizer roi vào Global, sau đó set calendar cho 1 project khác, toàn bộ ngày holiday biến mất.
Trả lờiXóaVui lòng kiểm tra và hướng dẫn.
Cám ơn.
Đâu có bị vậy đâu bạn?
XóaLúc bạn tạo dự án mới. Bạn đã gọi lịch của dự án theo 2 bước như trên không?
Sau khi đã gán lịch dùng chung. Lúc tạo dự án mới bạn làm theo các bước ở như ở mục "2. Gán lịch cho dự án" thôi.
XóaNếu không được bạn vui lòng mô tả lại chi tiết cách bạn làm. Hoặc gửi thắc mắc theo hộp chat phía dưới để trao đổi với tôi qua email nhé.
Mình chọn nữa ngày, chỉ buổi sáng ko được
XóaĐược bạn nhé.
XóaThật mà, nó hiện ra cả hai dòng nhập giờ sáng chiều, mình xóa đi nó báo lỗi
XóaMình làm đặt lịch làm việc cả ngày thứ 7, cn như hướng dẫn nhưng lúc OK thì lại báo lỗi " the start of a shift must be later than the end of the previous shift"
Trả lờiXóaNhờ bạn hướng dẫn giúp sửa lỗi trên
cám ơn nhiều
Bạn kiểm tra lại định dạng AM, PM lúc nhập giờ nhé.
XóaSao mình cài đặt làm việc cả tuần, gán xong hết rồi mà tiến độ vẫn không cho làm 2 ngày này
Trả lờiXóaBạn đã xử lý được chưa? Nếu chưa có thể gửi file vào damtaicap@gmail.com để được hỗ trợ nhé
Xóaxin chào bạn, mình đã gán calendar mới vào tại mục project information nhưng lúc bấm vào chi tiết của các task thì tại mục calendar vẫn báo none. cho mình hỏi tại sao ạ
Trả lờiXóaxin chào bạn, mình đã gán calendar mới vào tại mục project information nhưng lúc bấm vào chi tiết của các task thì tại mục calendar vẫn báo none. cho mình hỏi tại sao ạ
Trả lờiXóaTại sao em đã timescale rồi mà ngày tháng này nó không theo dự án đã set ở trong project information ạ
Trả lờiXóaCho mình hỏi, trong dự án mình lập, đa số các tiến độ không tính ngày thứ 7, chủ nhật, nhưng có 1 vài hạng mục là muốn tính luôn thứ 7, chủ nhật thì phải làm sao?
Trả lờiXóa