ĐTC - Cách xuất bản tiến độ từ Project sang Pdf chuyên nghiệp
Chào bạn, có lẽ bạn đã từng xem các bài chia sẻ của ĐTC hướng dẫn cách xuất bản file tiến độ từ Project.
Chúng ta có thể xuất bản trực tiếp trên Project hoặc sang Autocad. Tuy nhiên với với xuất bản trực tiếp trên Project thì chắc chắn bạn đã từng gặp khó khăn khi chèn các thông tin tiêu đề, phần ký đóng dấu...Mặc dù đã có 1 bài ĐTC hướng dẫn TẠI ĐÂY, thì việc xuất bản cũng tạm ổn, nhưng không nhanh. Còn với việc xuất sang Autocad như bài hướng dẫn TẠI ĐÂY thì nhiều người không cài đặt phần mềm, đặc biệt là khi gửi cho người khác hoặc in ấn thì lại gặp khó khăn vì không có chương trình mở autocad.
Chính vì lý do đó ĐTC có sáng tạo ra cách để các bạn khắc phục được những vấn đề trên bằng cách Xuất bản tiến độ từ Project sang Pdf rồi dùng trình đọc Pdf để chỉnh sửa, chèn các thông tin cần thiết (phổ biến là Nitro Pro)
Trình tự chúng ta làm như sau:
Bước 1: Cài đặt phần mềm Nitro Pro (Nếu máy tính chưa có)
Một công đôi việc, bạn cài đặt Nitro Pro để đọc file pdf, chỉnh sửa pdf và dùng vào việc xuất bản tiến độ từ Project sẽ rất chuyên nghiệp như hướng dẫn dưới đây
Download bộ cài TẠI ĐÂY
Bước 2: Sau khi lập xong tiến độ, chúng ta vẫn chọn Print (Ctrl + P) tiến độ bình thường và chọn máy in ảo là Nitro Pro với mục đích là xuất file tiến độ ra file định dạng Pdf
Bước 3: Thiết lập trang in tiến độ
Có 1 vài nguyên tắc sau:
- Chọn khoảng thời gian in phủ được thời gian tiến độ như các hướng dẫn trước, khổ giấy, chiều giấy in (nên chọn khổ giấy A4, A3, A2, A1 hoặc A0 sao cho phù hợp với thông tin tiến độ để khi in ra còn nhìn rõ thông tin)
- Chỉ in tiến độ trên 1 trang giấy bằng cách chọn % in hoặc Fit to. Bằng cách thiết lập trang in trong Page setup như hình minh họa bên dưới.
 |
| Cài đặt thông số trang in trên 1 trang giấy |
- Thiết lập Margin cho phần nội dung cần chèn (tương ứng ở header và footer)
Cần xác định thông tin cần chèn ở tiêu đề và chân trang là gì để chọn khoảng trắng lề cho phù hợp. Thông thường bên trên sẽ là thông tin dự án, tên hoặc logo công ty, bên dưới là phần ký đóng dấu các bên liên quan.
Vẫn trong Page setup chọn thẻ Margins và điểu chỉnh lại khoảng canh lề trên dưới, trái phải phù hợp
 |
| Lựa chọn Margin cho phần nội dung cần chèn |
Chúng ta có thể bỏ Legend (phần chú thích tiến độ) bằng cách chọn None.
- Sau đó bấm OK và ấn nút in để xuất file tiến độ ra Pdf (chọn địa chỉ lưu file để mở lại ở bước tiếp theo)
Bước 4: Mở & Chỉnh sửa thông tin bản tiến độ trên Nitro Pro
Sau khi có file Pdf tiến độ đã xuất ra chúng ta có thể chọn mở nó bằng trình đọc file pdf Nitro Pro đã cài đặt ở bước 1
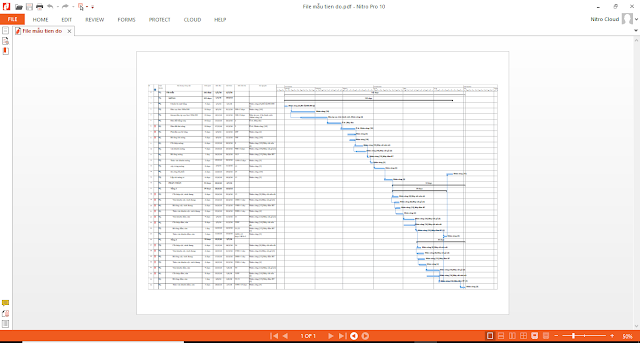 |
| Mở file tiến độ pdf bằng Nitro Pro |
Tiếp đó chúng ta sử dụng tính năng chỉnh sửa trong Menu Edit để chèn các thông tin muốn chèn
- Chèn logo: Chọn Edit/ Add Image rồi dùng chuột để co kéo kích thước và vị trí đặt logo sẽ được kết quả sau
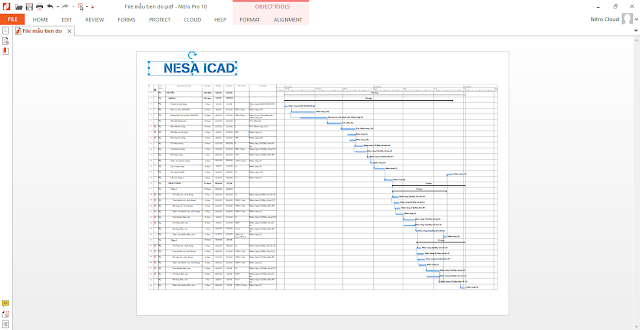 |
| Chèn logo vào bản tiến độ |
- Chèn tên tiến độ: Chọn Home/ Text type, click vị trí cần điền thông tin gõ nội dung & chọn font, kích cỡ chữ phù hợp
 |
| Chèn tên tiến độ |
- Chèn phần ký đóng dấu: Làm tương tự phần chèn tên tiến độ, chỉ là thay đổi vị trí
Như vậy là chỉ với vài thao tác đơn giản là bạn đã có thể xuất bản được 1 bản tiến độ để in ấn, hoặc gửi cho đối tác nhìn đẹp đẽ, chuyên nghiệp từ ms project rồi.
Bạn có thể xem hướng dẫn chi tiết Cách xuất bản tiến độ từ Project sang Pdf chuyên nghiệp qua video dưới đây:
Bạn có thể xem hướng dẫn chi tiết Cách xuất bản tiến độ từ Project sang Pdf chuyên nghiệp qua video dưới đây:
Nếu bạn thấy bài này hay và hữu ích thì đừng quên Like, share hoặc comment 1 lời cảm ơn động viên ĐTC phía dưới post này nhé.
Nếu bạn muốn xuất bản tiến độ từ Ms Project sang Autocad thì đây là hướng dẫn cho bạn:
Xem thêm bài viết: https://www.damtaicap.net/2019/05/doi-day-thanh-ngay-trong-ms-project.html
-------------------------------
Nếu bạn muốn được học và ứng dụng hiệu quả công cụ lập và quản lý tiến độ MS Project vào trong các dự án của mình thì hãy
KHÓA HỌC ƯU ĐÃI CHỈ 686K
-------------------------------
Tặng bạn bộ Phím tắt Ms Project: Tại đây
Keywords:
- cách in tiến độ từ project
- cách chèn thông tin tiến độ
- in và chỉnh sửa tài liệu từ pdf
- ứng dụng netro pro để xuất bản tiến độ
- cách xuất bản tiến độ tử project đẹp
- in ấn tiến độ trên project
- làm chủ ms project




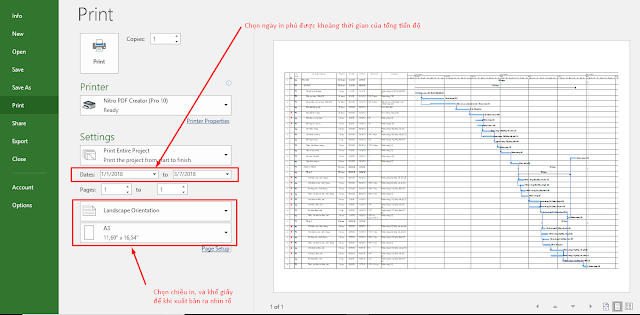
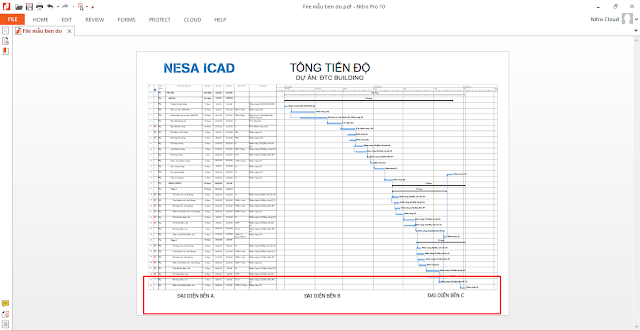











Thanks!
Trả lờiXóaCảm ơn bạn đã xem. Nếu thấy hay và hữu ích thì chia sẻ cho cộng đồng nhé.
Xóa