ĐTC - Cài đặt tuần làm việc 4 ngày trong Microsoft Project 2013
 |
| Tùy chỉnh lịch trong MS Project 2013 |
Trước khi bạn bắt đầu lập kế hoạch cho các tác vụ trong Microsoft Project 2013, điều quan trọng là phải tạo một lịch đại diện cho những ngày làm việc mặc định cho các tác vụ đó. Lịch dự án mặc định được sử dụng trong Microsoft Project 2013 để thiết lập ngày làm việc và thời gian cho các tác vụ của dự án. Microsoft Project được thiết lập mặc định là 8 giờ mỗi ngày, tuần làm việc 5 ngày. Bạn có thể thay đổi lịch mặc định này thành một loại phù hợp hơn cho loại công việc đang được thực hiện, chẳng hạn như 10 giờ mỗi ngày, lịch làm việc 4 ngày.
Trong bài viết này ĐTC sẽ mô tả quá trình tạo ra lịch làm việc mặc định cho dự án với 4 ngày làm việc và 10h/1 ngày với những ngày lễ cho các tác vụ của bạn trong Microsoft Project 2013.
Tạo lịch mới
Bước đầu tiên trong quá trình này là tạo một lịch mới cho tuần làm việc 4 ngày của bạn. Điều này được thực hiện bằng cách chọn tab dự án ở đầu màn hình, và sau đó nhấp chuột vào biểu tượng Change Working Time, Hình 1.
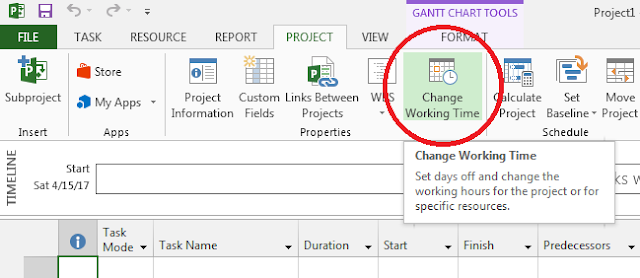 |
Hình 1 |
 |
| Hình 2 |
Khi hộp thoại Tạo lịch cơ sở mới xuất hiện, Hình 3, nhập tên (ví dụ: "Lịch tuần 4 × 10") trong hộp Tên. Đặt bật / tắt để Thực hiện một bản sao và đặt trình đơn thả xuống sang Lịch chuẩn. Nhấp OK. Điều này sau đó tạo một bản sao lịch Standard theo tên lịch "4 × 10 Work Week".
 |
| Hình 3 |
Kỳ nghỉ ngoại lệ
Bây giờ trở lại hộp thoại Change Working Time, lựa chọn trong ô For calendar là "Lịch tuần 4x10", Hình 4.
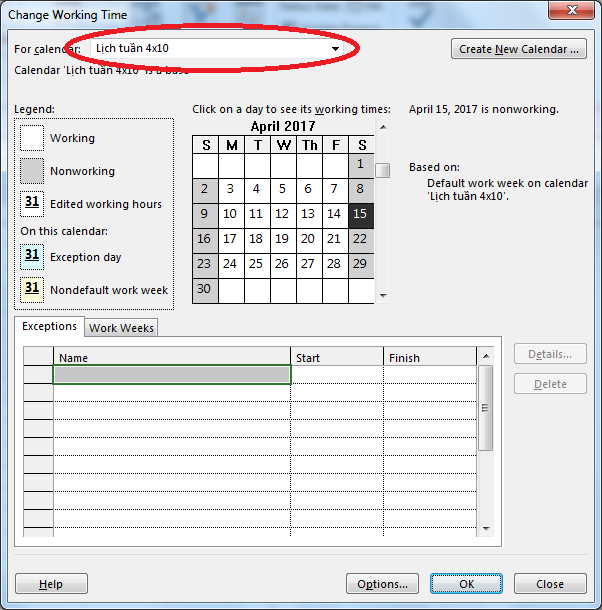 |
| Hình 4 |
Trong thẻ Loại trừ ngoại lệ (Exception) dưới đây bạn sẽ tạo ra lịch nghỉ Lễ 30/4-1/5 với ngày bắt đầu và ngày Kết thúc phù hợp, Hình 5. Khi đo bạn có một ngày làm việc ngoại lệ cho kỳ nghỉ Lễ 30/4-1/5. Bạn có thể thêm các ngoại lệ bổ sung cho các ngày nghỉ khác.
 |
| Hình 5 |
Lịch tuần 4x10
Tiếp theo, chọn tab Work Weeks trong hộp thoại Change Working Time, Hình 6.
Lưu ý rằng hàng đầu tiên được đặt thành "[Default]". Điều này có nghĩa là ngày và thời gian làm việc mặc định sẽ được sử dụng, nếu một tuần làm việc khác không được lập biểu. Chọn nút Details ở phía bên phải hộp thoại, khi đó hộp thoại Details for'[Default]' sẽ được bật lên, là nơi mà chúng ta sẽ thiết lập tuần làm việc 4 ngày làm lịch mặc định.
Lưu ý rằng hàng đầu tiên được đặt thành "[Default]". Điều này có nghĩa là ngày và thời gian làm việc mặc định sẽ được sử dụng, nếu một tuần làm việc khác không được lập biểu. Chọn nút Details ở phía bên phải hộp thoại, khi đó hộp thoại Details for'[Default]' sẽ được bật lên, là nơi mà chúng ta sẽ thiết lập tuần làm việc 4 ngày làm lịch mặc định.
 |
| Hình 6 |
 |
| Hình 7 |
Tuyệt vời, bạn có lịch làm việc tuần 4×10 được xác định. Bây giờ bạn phải khai báo cho Microsoft Project 2013 biết rằng lịch trình 4×10 là lịch để sử dụng cho việc xác định các tác vụ công việc. Vì vậy, nhấp vào Tab Project và sau đó chọn Project Information, Hình 9.
Thao tác này sẽ hiển thị Hộp thoại Project Information for 'Project1'. Trong trình đơn thả xuống ở Calendar chọn Lịch tuần 4x10, Hình 10. Nhấn OK, và Microsoft Project 2013 sẽ sử dụng Lịch tuần 4x10 của bạn để xác định cho các công việc.
Một điều quan trọng cần lưu ý là Microsoft Project 2013 cũng có các tùy chọn lịch sử mà nó sử dụng để xác định thời gian bắt đầu mặc định và giờ mỗi ngày khi không có ngày hoặc giờ nào được chỉ định. Bạn muốn chắc chắn rằng các tùy chọn mặc định này phản ánh lịch cơ sở của bạn, nếu không, thời lượng công việc của bạn có thể xung đột. Ví dụ: nếu các tuỳ chọn lịch của bạn cho biết số giờ mỗi ngày là 8 trong khi lịch cơ sở của bạn là 10, thì Microsoft Project 2013 sẽ hiển thị công việc hai ngày trên biểu đồ Gantt của bạn, nhưng nói rằng thời lượng là 2,5 ngày. Điều này là Không tốt!
Công việc 2 ngày trên biểu đồ Gantt cần có thời lượng 2 ngày. Sự nhầm lẫn là bạn đang làm việc 10 tiếng theo lịch cơ bản chỉ định, nhưng thực hiện công việc 1,25 ngày trong khoảng thời gian 10 giờ. Bạn muốn 1 ngày làm việc trong khoảng thời gian 10 giờ, như lịch cơ sở chỉ định. Một ví dụ khác, một nhiệm vụ 3 ngày trong biểu đồ Gantt sẽ được phản ánh như khoảng thời gian 3,75 ngày, khi cần thời gian 3 ngày. Vì vậy, bạn đang làm việc 10 giờ, nhưng thực hiện, một lần nữa, 1,25 ngày làm việc tương đương với thời gian 3,75 ngày cho một công việc 3 ngày trên biểu đồ Gantt. Hãy để tôi giải thích thêm một lần nữa, lịch cơ sở của bạn nói rằng bạn đã làm việc 10 tiếng đồng hồ trên, nói, thứ hai, mà bạn muốn phản ánh là 1 ngày làm việc. Các lựa chọn đồng ý rằng bạn đã làm việc 10 giờ vào Thứ Hai, tuy nhiên, các tùy chọn đang nói rằng thời gian làm việc 10 giờ thứ hai của bạn phản ánh 1,25 ngày làm việc, thay vì 1 ngày làm việc.
Để khắc phục vấn đề này, hãy vào File | Oftions chọn Schedule và chọn thời gian mặc định bắt đầu (Default start time) và mặc định kết thúc (Default end time) giống với lịch trình cơ sở của bạn (từ 7h sáng đến 6h chiều). Và, quan trọng nhất, hãy làm cho số giờ nhất định của bạn mỗi ngày (Hours per day) cũng giống như lịch trình mặc định của bạn. Vì vậy, trong Lịch tuần 4x10 của chúng tôi, hãy đặt giờ mỗi ngày (Hours per day) thành 10, như thể hiện trong hình 11.
Lưu ý rằng biểu đồ Gantt của bạn vẫn hiển thị một tuần làm việc 5 ngày; Chỉ vào thứ bảy và chủ nhật được đánh dấu trong tuần làm việc, hình 12.
 |
| Hình 12 |
Trong hộp thoại kết quả Timescale chọn tab Non-working time. Trong trình đơn thả xuống ở ô Calander, chọn Lịch tuần 4x10 (Project Calander), Hình 14.
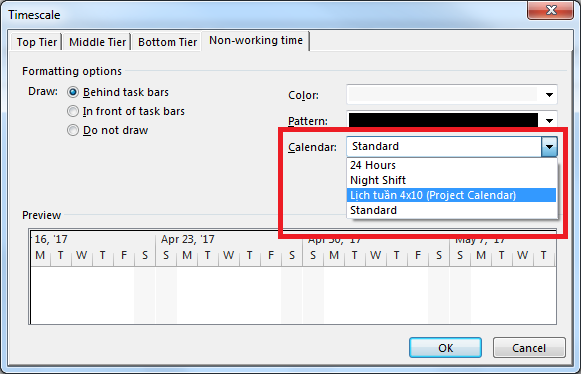 |
| Hình 14 |
Tổng kết
Microsoft Project 2013 mặc định làm 8h mỗi ngày, tuần làm việc 5 ngày, nhưng bạn có thể dễ dàng xác định 10 giờ mỗi ngày, tuần làm việc 4 ngày và sau đó khai báo cho dự án của bạn. Bước cuối cùng trong việc tạo lịch làm việc mới là chọn lịch mới (4×10) trong hộp thoại Timescale, tab Non-working time và Tùy chọn trình đơn thả xuống của Calander. Tùy chọn lịch của Microsoft Project 2013 rất linh hoạt, cho phép bạn tạo nhiều loại lịch biểu. Microsoft Project 2013 thậm chí còn có khả năng tạo lịch cho các tài nguyên cụ thể.
-------------------------------
Mời Bạn tham gia Group Facebook: https://www.facebook.com/groups/quanlyduanvietnam/
Note: Bạn có thể tìm thấy thông tin hữu ích tại cuốn sách này
-------------------------------




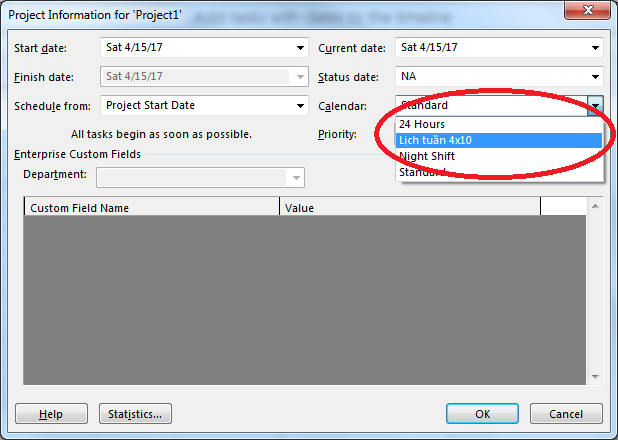
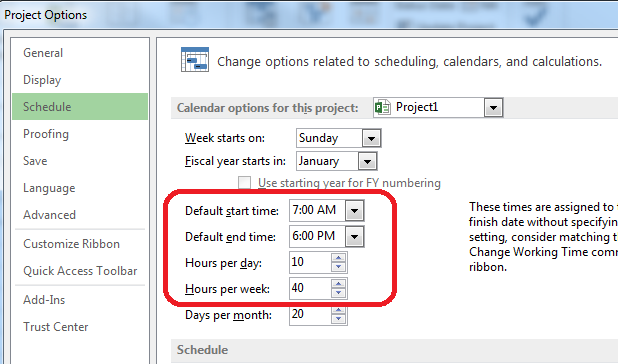












0 nhận xét:
Đăng nhận xét