ĐTC - Hiện thị nhiều trường dữ liệu trên thanh bar trong MS Project
Trong bài viết MS Project Quick Tips: Hiện thị thông tin tài nguyên trên thanh tiến độ Gantt ĐTC đã chia sẻ với các bạn cách để hiển thị thông tin trường dữ liệu lên thanh bar (thanh sơ đồ gantt). Chúng ta đã biết 5 vị trí hiển thị thông tin, nhưng chỉ hiển thị được 1 trường thông tin tại 1 vị trí (như Resource, Start, Finish...).
Bài viết dưới đây ĐTC sẽ hướng dẫn bạn cách để có thể hiển thị được nhiều trường thông tin tại 1 vị trí trên thanh bar của tiến độ (như Resource & %Complete; Duration& Resource&...) để bạn có thể dễ dàng tùy biến thông tin hiển thị hơn.
Trong hình 1 dưới đây là tiến độ minh họa:
 |
| Hình 1 |
Để làm được điều này, bạn chọn Menu Project chọn Custom Fields như hình 2
 |
| Hình 2 |
 |
| Hình 3 |
 |
| Hình 4 |
Nên giờ nhiệm vụ của chúng ta là tạo ra 1 hàm tương ứng cho trường text để nối thông tin Resource và % Complete lại với nhau
Đầu tiên là trường Resource Names ta lựa chọn như hình 5
 |
| Hình 5 |
 |
| Hình 6 |
 |
| Hình 7 |
Lựa chọn Format/Format/Bar Styles như hình 8
 |
| Hình 8 |
Trong hộp thoại Bar Styles như hình 9 lựa chọn điều chỉnh hiển thị cho Task bằng cách chọn thẻ Text bên dưới và chọn vị trí Top, sau đó tìm trường dữ liệu Task data để hiện thị lên là xong.
 |
| Hình 9 |
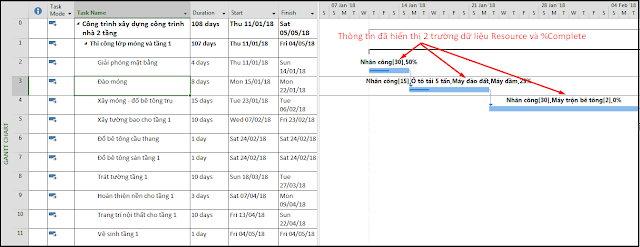 |
| Hình 10 |
Nếu có bất kỳ thắc mắc nào về bài viết này, hãy inbox hoặc comment xuống dưới cho ĐTC nhé.
Link download file mẫu: TẠI ĐÂY
Hướng dẫn download: TẠI ĐÂY
Keywords:
- thông tin thanh bar
- hiển thị thông tin tài nguyên dự án
- điều chỉnh hiển thị trong ms project
- hiện thị nhiều trườn dữ liệu trên thanh bar
LÀM CHỦ MS PROJECT CHO NGƯỜI LÀM QLDA
-------------------












Muốn thể hiện số ngày thực hiện (duration) trong thanh? Sao mình tìm ko ra. nhờ bạn chỉ giúp ah. thanks
Trả lờiXóaTrên trang có 1,2 bài chia sẻ cách làm đó.
XóaVD bài xuất tiến độ sang Pdf, Hiệu chỉnh tiến độ để xuất bản...Search bài viết trên trang nhé
Tôi đã ghép trường tài nguyên (tên nhân công[05]) và Finish rồi gắn vào bên phải thanh Bar thì Ok.
Trả lờiXóaKết quả gắn được: 20/9/2021 5:00:00 CH, Nhân công [05];
Tuy nhiên tôi muốn rút gọn thời gian theo 02 kiểu sau:
Kiểu 01: 20/9, Nhân công [05]
Kiểu 02: 20/9/2021, Nhân công [05]
Nhờ Anh giúp đỡ. Thnks
Trân trọng.
Bạn vào File/ Option/ General chon Date format theo định dạng của bạn mong muốn hiển thị nhé
Xóa