ĐTC - Cách tạo và sử dụng Deadline trong Ms Project
Nếu bạn là người đã và đang sử dụng Ms Project cho việc lập và quản lý tiến độ dự án. Đặc biệt các bạn đã tham gia các khóa học về Ms Project của ĐTC đều hiểu rằng việc xây dựng 1 bảng tiến độ dự án linh hoạt (Dynamic Schedule) à 1 trong những chìa khóa quan trọng của việc lập và quản lý tiến độ dự án. Một tiến độ linh hoạt là 1 tiến độ mà không có bất kỳ 1 ràng buộc "cứng" (Constraints) nào của các công việc.
Xem thêm:
Phân loại các mối ràng buộc công việc trong MS ProjectNếu bạn đã từng lập tiến độ theo phương pháp chọn ngày (Pick a date), tức bạn chọn ngày bắt đầu và kết thúc trực tiếp cho các công việc trong 2 trường dữ liệu (Column) Start & Finish thì có thể bạn đã "vô tình" tạo ra 1 bản tiến độ dự án chứa đựng các ràng buộc "cứng", dẫn đến các lỗi khi cập nhật, điều chỉnh tiến độ dự án.
Bảng tiến độ linh hoạt sẽ không tạo ra các lỗi tương tự như thế này. Thông tin về ngày tháng điều chỉnh của các công việc dựa trên dữ liệu được nhập vào mà không vi phạm bất kỳ 1 sự ràng buộc nào.
Tuy nhiên, trong thực tế có phải là bảng tiến độ của bạn luôn có các yêu cầu về mốc hoàn thành hay ngày phải kết thúc 1 phần việc, công việc cụ thể nào đó không? Đó có thể là những cam kết thực hiện tiến độ được đưa vào trong nội dung hợp đông, trong các buổi họp chốt tiến độ... Đó chỉ là những kỳ vọng của các bên liên quan.
Và để thể hiện được thông tin đó trên Ms Project nhiều người làm tiến độ đã chọn cách tạo ra cho nó 1 ràng buộc (constraint) là "Finish No Latter than" - Hoàn thành không muôn hơn . Tuy nhiên việc làm đó không nên, bạn có thể xem lại lý do trong 2 bài chia sẻ bên trên về các mối ràng buộc trong Ms Project.
Trong chia sẻ dưới đây ĐTC sẽ chỉ cho bạn cách tạo và sử dụng Deadline trong Ms Project sẽ giải quyết được cho bạn yêu cầu thông tin trên mà tiến độ dự án vẫn linh hoạt, và bạn vẫn nhận được thông tin cảnh báo khi vi phạm. Bạn có thể áp dụng hướng dẫn dưới đây cho tất cả các phiên bản (version) Ms Project từ 2013 trở lên.
Bước 1: Xây dựng (lập) 1 bản tiến độ dự án chất lượng
Nói thì dễ nhưng làm được thì cũng hề đơn giản phải không bạn?
Tiến độ chất lượng là tiến độ đã được tính toán, xây dựng 1 cách hoàn chỉnh bao gồm các thông tin về trình tự, thời gian, nguôn lực...Vì nếu tiến độ của bạn chưa thực sự chất lượng (chưa phải bản chốt) thì việc thêm Deadline vào cũng không có giá trị, đôi khi còn làm vấn đề phức tạp thêm.
Tham khảo khóa học: Lập tiến độ căn bản với Ms Project để được hướng dẫn chi tiết các bước tạo ra các bản tiến độ chất lượng
 |
| Tiến độ dự án hoàn chỉnh |
Bước 3: Khai báo (lựa chọn) ngày cho các Deadline của các công việc tương ứng.
Cuộn chuột đến công việc muốn thiết lập Deadline, click vào ô tương ứng của cột Deadline và chọn 1 ngày kỳ vọng hoàn thành cho công việc trong lịch sổ ra.
Ví dụ: Chọn Deadline cho công việc "Bê tông dầm sàn, cầu thang tầng 1" cần hoàn thành muộn nhất là 30/1/22 và "Bê tông dầm sàn, cầu thang tầng 2" cần hoàn thành muộn nhất là 10/2/22.
Khi dự án được triển khai (tức tiến độ chạy) thì người làm quản lý tiến độ dự án sẽ theo dõi ngày bắt đầu, kết thúc, mối quan hệ, thời gian hoàn thành thực tế của các công việc và cập nhật vào bản tiến độ dự án. Nếu như công việc đó có ngày hoàn thành (Finish date) vượt qua thời hạn (Deadline) thì Ms Project sẽ tự động tạo ra 1 cảnh báo trong cột chỉ báo Indicator. Để từ đó người làm quản lý tiến độ dự án sẽ có những điều chỉnh, quản lý, triển khai phù hợp.
Tham khảo khóa học: Quản lý tiến độ căn bản với Ms Project để được hướng dẫn chi tiết cách theo dõi và cập nhật thông tín tiến độ dự án.
- Có thể tạo Deadline cho bất kỳ 1 công việc nào (Task) hoặc hạng mục nào (Summary Task), dự án nào (Project Summary Task - nếu quản lý đa dự án trên 1 bản tiến độ dự án)
- Có thể Click đúp vào công việc muốn tạo Deadline, chọn thẻ Advance/ Deadline để tạo dữ liệu Deadline thay cho việc chèn cột như trên.
- Sử dụng Deadline vẫn thể hiện được đầy đủ thông tin kỳ vọng tiến độ của các bên liên quan và bảng tiến độ dự án vẫn "mềm".
Nếu bạn thấy bài chia sẻ này hay và hữu ích thì Like, share hay comment 1 điều gì đó chia sẻ hoặc chưa rõ của bạn nhé. Nếu bạn muốn xem Video chi tiết có thể follow trên kênh youtube của ĐTC hoặc tham gia khóa học online bên dưới.




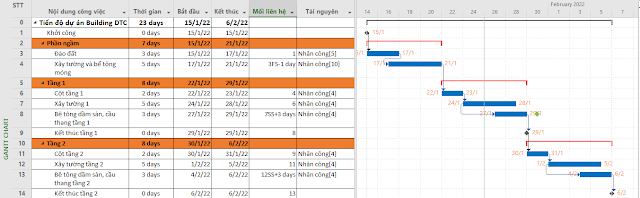
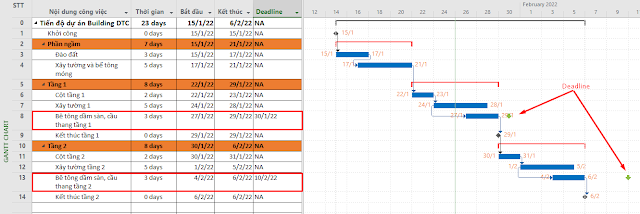











0 nhận xét:
Đăng nhận xét